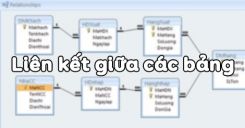Tin học 12 Bài tập và thực hành 4: Tạo biểu mẫu đơn giản
Tóm tắt bài
1.1. Mục đích, yêu cầu
- Tạo biểu mẫu; Chỉnh sửa biểu mẫu trong chế độ thiết kế;
- Nhập dữ liệu cho bảng bằng biểu mẫu;
- Cập nhật và tìm kiếm thông tin trong chế độ trang dữ liệu của biểu mẫu.
1.2. Nội dung
Tiếp tục sử dụng CSDL trong Bài thực hành 3.
Bài 1
Tạo biểu mẫu để nhập dữ liệu cho bảng HOC_SINH theo mẫu:
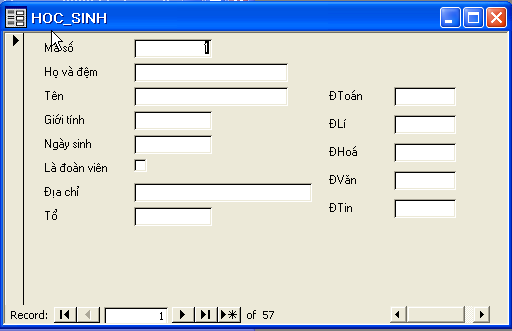
Hình 1. Bảng HOC_SINH
Gợi ý làm bài:
Các bước tạo biểu mẫu bằng thuật sĩ (Wizard):
- Bước 1. Chọn đối tượng biểu mẫu (Forms);
- Bước 2. Tạo biểu mẫu bằng thuật sĩ (wizard);
.png)
Hình 2. Tạo biểu mẫu bằng thuật sĩ
- Bước 3. Chọn bảng/mẫu hỏi (Tables/Queries), chọn trường. Trong cửa sổ Form Wizard chọn nguồn dữ liệu và các trường sẽ hiển thị trong biểu mẫu, sau đó chọn Next.
.png)
Hình 3. Cửa sổ Form Wizard
- Bước 4. Chọn cách trình bày của biểu mẫu.
Trong cửa sổ Form Wizard tiếp theo, chọn cách trình bày của biểu mẫu sẽ hiển thị, tiếp theo chọn Next.
.png)
Hình 4. Chọn cách trình bày của biểu mẫu
- Bước 5. Chọn kiểu biểu mẫu sẽ hiển thị
Trong cửa sổ Form Wizard tiếp theo, chọn kiểu biểu mẫu sẽ hiển thị, sau đó chọn Next.
.png)
Hình 5. Chọn kiểu biểu mẫu sẽ hiển thị
- Bước 6. Đặt tên, chọn chế độ biểu mẫu sẽ hiển thị, kết thúc.
Ở bước này, đặt tên mới cho biểu mẫu, chọn chế độ sẽ hiển thị, sau đó nhấn Finish để kết thúc.
.png)
Hình 6. Đặt tên mới cho biểu mẫu
Các chế độ biểu mẫu :
Chế độ biểu mẫu:
.png)
Hình 7. Chế độ biểu mẫu
Chế độ thiết kế của biểu mẫu:
.png)
Hình 8. Chế độ thiết kế của biểu mẫu
- Đặt tên nhãn bằng tiếng Việt như hình 9.
- Di chuyển các trường để biểu mẫu có giao diện thân thiện hơn.
- Thay đổi kích thước các trường.
.png)
Hình 9. Đặt tên nhãn bằng tiếng Việt
Bài 2
Sử dụng biểu mẫu vừa tạo để nhập thêm các bản ghi cho bảng theo mẫu sau:
.png)
Bảng 1. Thông tin học sinh
Gợi ý làm bài:
Nhập dữ liệu bằng biểu mẫu:
.png)
Hình 10. Nhập dữ liệu bằng biểu mẫu
Bảng dữ liệu sau khi nhập dữ liệu bằng biểu mẫu:
.png)
Hình 11. Bảng dữ liệu sau khi nhập dữ liệu bằng biểu mẫu
Bài 3
- Chuyển sang chế độ trang dữ liệu bằng cách chọn View \(\rightarrow\) Datasheet View (hình 12).
- Thay đổi kích thước các trường để hiển thị được tất cả các trường của bảng HOC_SINH trên màn hình.
.png)
Hình 12. Chuyển biểu mẫu sang chế độ trang dữ liệu
- Tìm hiểu và sử dụng các lệnh tương ứng trên bảng chọn Record (hình 13) để :
- Sắp xếp tên theo thứ tự tăng dần.
- Lọc ra các học sinh nam là đoàn viên.
- Hiển thị tất cả các điểm trung bình của bạn Mai.
.png)
Hình 13. Các lệnh tương ứng trên bảng chọn Record
2. Luyện tập Bài tập và thực hành 4 Tin học 12
Sau khi học xong Bài tập và thực hành 4: Tạo biểu mẫu đơn giản, các em cần nắm vững nội dung các thao tác về tạo biểu mẫu theo mẫu cho trước bằng thuật sĩ (wizard), chuyển đổi qua lại giữa hai chế độ biểu mẫu và chế độ thiết kế, chỉnh sửa phông chữ tiếng Việt, di chuyển các trường dữ liệu để có vị trí đúng và sử dụng biểu mẫu để nhập dữ liệu.
2.1. Trắc nghiệm
Các em có thể hệ thống lại nội dung kiến thức đã học được thông qua bài kiểm tra Trắc nghiệm Tin học 12 Bài tập và thực hành 4 cực hay có đáp án và lời giải chi tiết.
-
- A. (2) \(\rightarrow\) (5) \(\rightarrow\) (3) \(\rightarrow\) (4) \(\rightarrow\) (1)
- B. (2) \(\rightarrow\) (5) \(\rightarrow\) (4) \(\rightarrow\) (3) \(\rightarrow\) (1)
- C. (5) \(\rightarrow\) (2) \(\rightarrow\) (3) \(\rightarrow\) (4) \(\rightarrow\) (1)
- D. (2) \(\rightarrow\) (3) \(\rightarrow\) (4) \(\rightarrow\) (5) \(\rightarrow\) (1)
-
- A. Thay đổi nội dung các tiêu đề
- B. Sử dụng phông chữ tiếng Việt
- C. Di chuyển các trường, thay đổi kích thước trường
- D. Cả A, B và C đều đúng
Câu 3-Câu 5: Xem thêm phần trắc nghiệm để làm thử Online
3. Hỏi đáp Bài tập và thực hành 4 Tin học 12
Trong quá trình học tập nếu có thắc mắc hay cần trợ giúp gì thì các em hãy comment ở mục Hỏi đáp, Cộng đồng Tin học HOC247 sẽ hỗ trợ cho các em một cách nhanh chóng!
Chúc các em học tập tốt và luôn đạt thành tích cao trong học tập!
-- Mod Tin Học 12 HOCTAP247
Bài học cùng chương
Copyright © 2021 HOCTAP247