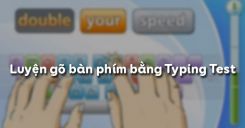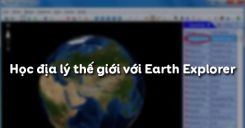Tin học 7 Học toán với Toolkit Math
Tóm tắt bài
1.1. Giới thiệu phần mềm
Toolkit Math là phần mềm học toán đơn giản nhưng rất hữu ích cho học sinh THCS, phần mềm như một công cụ hỗ trợ giải bài tập, tính toán và vẽ đồ thị.
1.2. Khởi động phần mềm
a. Cách khởi động phần mềm
- Bước 1: Nháy đúp chuột vào biểu tượng
.png) trên màn hình nền
trên màn hình nền - Bước 2: Nháy chuột vào ô giữa (ô công cụ đại số) để bắt đầu
.png)
Hình 1. Màn hình khởi động phần mềm Toolkit Math
b. Cách thoát khỏi phần mềm
- Cách 1: Nháy vào nút Close
.png) ở góc trên bên phải màn hình.
ở góc trên bên phải màn hình. - Cách 2: Vào File chọn Exit Tookit (hoặc Alt + F4)
1.3. Màn hình làm việc của phần mềm
.png)
Hình 2. Màn hình làm việc của phần mềm Toolkit Math
a. Thanh bảng chọn
Chứa các bảng chọn. Là nơi thực hiện các lệnh chính của phần mềm.
b. Cửa sổ dòng lệnh
Là nơi ta gõ lệnh vào, khi gõ xong nhấn phím Enter để thực hiện lệnh.
c. Cửa sổ làm việc chính
Là nơi thể hiện tất cả các lệnh đã được thực hiện của phần mềm.
d. Cửa sổ vẽ đồ thị
Là nơi thể hiện kết quả của lệnh vẽ đồ thị.
1.4. Các lệnh tính toán đơn giản
a. Tính toán các biểu thức đơn giản
- Cách 1: Bằng cửa sổ dòng lệnh
- Cú pháp: Simplify < biểu thức cần rút gọn >
- Lưu ý 1:
- Các kí hiệu của các phép toán được sử dụng trong phần mềm hoàn toàn giống như trong chương trình bảng tính.
- Cộng (+), Trừ (-), Nhân (*), Chia (/), luỹ thừa (^), phần trăm (%)
- Cách 2: Bằng bảng chọn
- Bước 1: Vào Algebra chọn Simplify
- Bước 2: Gõ biểu thức cần tính
- Bước 3: Nháy OK để thực hiện
b. Vẽ đồ thị đơn giản
- Cách 1: Bằng cửa sổ dòng lệnh
- Cú pháp: Plot y = < hàm số của x >
- Cách 2: Bằng bảng chọn
- Bước 1: Vào Plot -> 2D -> Graph Function
- Bước 2: Gõ biểu thức chứa x cần vẽ đồ thị
- Bước 3: Nháy OK
1.5. Các lệnh tính toán nâng cao
a. Biểu thức đại số
- Lệnh Simplify còn được dùng để tính toán với những biểu thức đại số phức tạp:
- Cú pháp: Simplify < Biểu thức >
b. Tính toán với đa thức
- Cú pháp: Expand < Biểu thức toán >
- Thực hiện lệnh Expand từ thanh bảng chọn:
.png)
Hình 3. Các bước thực hiện Tính toán với đa thức trên phần mềm Toolkit Math
c. Giải phương trình đại số
Câu lệnh: Solve < phương trình > < tên biến >
d. Định nghĩa đa thức và đồ thị hàm số
- Định nghĩa đa thức là dùng ký hiệu (tên hàm) để gán cho 1 đa thức bất kỳ. Sau đó, chúng ta có thể dùng tên hàm này vào công việc tính toán hay vẽ đồ thị.
- Câu lệnh: Make < tên hàm > < đa thức >
-
Khi một đa thức đã được định nghĩa ta có thể sử dụng lệnh Graph để vẽ đồ thị bằng cách
1.6. Các chức năng khác
a. Làm việc trên cửa sổ dòng lệnh
Cửa sổ dòng lệnh là nơi thực hiện các lệnh một cách dễ dàng:
- Có thể sửa lỗi chính tả;
- Nhập lệnh nếu sai chương trình đưa ra thông báo để sửa và thực hiện lại;
- Có thể thực hiện lệnh nhiều lần mà không phải gõ lệnh nhiều lần.
b. Lệnh xóa thông tin trên cửa sổ vẽ đồ thị
- Dùng lệnh Clear ở cửa sổ dòng lệnh.
c. Các lệnh đặt nét vẽ và màu sắc trên cửa sổ vẽ đồ thị
- Lệnh đặt nét vẽ : Penwidth < độ dày nét vẽ >
- Lệnh đặt màu cho nét vẽ : Pencolor < màu >
- Lưu ý 2: Bảng màu được quy định từ tiếng Anh như sau:
.png)
Hình 4. Bảng màu được quy định từ tiếng Anh
Ví dụ 1: Dạng Tính biểu thức
Tính biểu thức sau: 2 + 6
Gợi ý giải:
- Cách 1: Bằng cửa sổ lệnh
- Nhập vào câu lệnh sau ở cửa sổ câu lệnh: Simplify 2 + 6
- Kết quả: 8
- Cách 2: Nhập phép toán từ thanh bảng chọn
- Algebra -> Simplify -> Gõ biểu thức tại Expression to simplify -> OK.
.png)
Ví dụ 2: Dạng Vẽ đồ thị
Vẽ đồ thị hàm số: y = 3x + 1
Gợi ý giải:
- Cách 1: Bằng cửa sổ dòng lệnh
- Plot y = 3*x + 1
- Cách 2: Bằng bảng chọn
.png)
Ví dụ 3: Dạng tính biểu thức đại số
Tính giá trị biểu thức sau:
\(\frac{\frac{2}{3}+\frac{1}{2}}{\frac{4}{5}-\frac{5}{4}}+\frac{14}{21}\)
Gợi ý giải:
Nhập vào câu lệnh sau ở cửa sổ câu lệnh: \(Simplify \left ( \left ( 2/3+1/2 \right )/\left ( 4/5-5/4 \right ) \right )/\left ( 14/21 \right )\)
Kết quả: \(\frac{-35}{9}\)
Ví dụ 4: Tính toán với đa thức
Cộng đa thức: \(\left ( 3x^{2}+x+1\right )+\left ( 4x^{2}+2x+5 \right )\)
Gợi ý giải:
Nhập vào cửa sổ dòng lệnh: expand(3*x^2+x+1)+(4*x^2+2*x+5)
Kết quả: 7x2+3x+6
Ví dụ 5: Dạng giải phương trình đại số
Tìm nghiệm của đa thức: 4x+3
Gợi ý giải:
Nhập vào cửa sổ dòng lệnh: solve 4*x+3=0 x
Kết quả: \(\frac{-3}{4}\)
Ví dụ 6: Dạng định nghĩa đa thức và đồ thị hàm số
Cho đa thức:
p(x)= 2x+1
Gợi ý giải:
- Nhập vào cửa sổ dòng lệnh: Make p(x) 2*x+1
- Nhấn phím Enter -> thông báo:
.png)
- Dùng lệnh Graph để vẽ đồ thị p(x): Graph p
- Vẽ đồ thị (x+1)*p(x): Graph (x+1)*p
- Giải phương trình p(x)=0: Solve p(x)=0 x
3. Luyện tập Học toán với Toolkit Math Tin học 7
Sau khi học xong bài Học toán với Toolkit Math, các em cần nắm vững các nội dung trọng tâm:
- Mục đích sử dụng phần mềm Toolkit Math
- Cách khởi động/thoát khỏi phần mềm Toolkit Math
- Màn hình chính làm việc trên phần mềm Toolkit Math
- Các lệnh tính toán trên phần mềm
- Các chức năng của phần mềm
3.1. Trắc nghiệm
Các em có thể hệ thống lại nội dung kiến thức đã học được thông qua bài kiểm tra Trắc nghiệm Tin học 7 Học toán với Toolkit Math cực hay có đáp án và lời giải chi tiết.
-
Câu 1:
Toolkit Math là phần mềm:
- A. Là phần mềm hệ thống
- B. Là phần mềm Bảng tính
- C. Là phần mềm hỗ trợ cho việc học Toán
- D. Là phần mềm hỗ trợ cho việc học Địa lí
-
- A. TIMText Tools
- B. Data Tools
- C. Algebra Tools
- D. Data Tools hoặc TIMText Tools
-
Câu 3:
Cửa sổ dòng lệnh là nơi
- A. Hiển thị tất cả các lệnh đã được thực hiện của phần mềm
- B. Là nơi gõ lệnh để thực thi
- C. Chứa các lệnh làm việc của chương trình
- D. Tất cả ý trên
Câu 4-Câu 10: Xem thêm phần trắc nghiệm để làm thử Online
3.2. Bài tập SGK
Các em có thể xem thêm phần hướng dẫn Giải bài tập Tin học 7 Học toán với Toolkit Math để giúp các em nắm vững bài học và các phương pháp giải bài tập.
Bài tập 1 trang 118 SGK Tin học 7
Bài tập 2 trang 118 SGK Tin học 7
Bài tập 3 trang 118 SGK Tin học 7
4. Hỏi đáp Học toán với Toolkit Math Tin học 7
Trong quá trình học tập nếu có thắc mắc hay cần trợ giúp gì thì các em hãy comment ở mục Hỏi đáp, Cộng đồng Tin học HOC247 sẽ hỗ trợ cho các em một cách nhanh chóng!
Chúc các em học tập tốt và luôn đạt thành tích cao trong học tập!
-- Mod Tin Học 7 HOCTAP247
Bài học cùng chương
Copyright © 2021 HOCTAP247