Tin học 8 Học vẽ hình với phần mềm GeoGebra
Tóm tắt bài
1.1. Em đã biết gì về GeoGebra?
- Geogebra là một phần mềm ứng dụng. Có khả năng tạo sự gắn kết giữa các đối tượng hình học được gọi là quan hệ như thuộc, vuông góc, song song.
- Ưu điểm:
- Giúp vẽ hình chính xác.
- Có khả năng vẽ hình học động.
1.2. Làm quen với phần mềm Geogebra
a. Khởi động
Nháy đúp chuột tại biểu tượng .png)
b. Giới thiệu màn hình Geogebra tiếng Việt
.png)
Hình 1. Màn hình làm việc của phần mềm Geogebra
- Bảng chọn: Chứa các lệnh chính bằng tiếng Việt. Các lệnh tác động trực tiếp tới đối tượng hình học
.png)
Hình 2. Các nút lệnh trong thanh bảng chọn của phần mềm Geogebra
- Thanh công cụ: Chứa các nút lệnh dùng để vẽ, điều chỉnh và làm việc với các đối tượng.
- Khi nháy chuột lên 1 nút lệnh sẽ thấy xuất hiện các công cụ khác cùng nhóm.
- Mỗi công cụ có biểu tượng riêng tương ứng với công dụng của công cụ đó
.png)
Hình 3. Các nút lệnh trong thanh công cụ của phần mềm Geogebra
c. Giới thiệu các công cụ làm việc chính
- Công cụ di chuyển
.png)
- Không dùng để vẽ và khởi tạo hình mà dùng để di chuyển hình, ta kéo thả chuột lên đối tượng để di chuyển đối tượng này.
- Có thể chọn nhiều đối tượng bằng cách nhấn giữ phím Ctrl khi chọn.
-
Chú ý: Khi đang sử dụng 1 công cụ khác, nhấn ESC để trở về công cụ di chuyển.
- Các công cụ liên quan đến đối tượng điểm:
-
.png)
- Hình 4. Các công cụ liên quan đến đối tượng điểm
- Công cụ
.png)
- Dùng để tạo 1 điểm mới, điểm được tạo có thể là điểm tự do trên mặt phẳng hoặc điểm thuộc 1 đối tượng khác (đường thẳng, đoạn thẳng).
-
Cách tạo: Chọn công cụ và nháy chuột lên 1 điểm trống trên màn hình hoặc lên đối tượng để tạo điểm thuộc đối tượng đó.
- Công cụ
.png)
- Dùng để tạo ra điểm là giao của 2 đối tượng đã cho trên mặt phẳng.
- Cách tạo: chọn công cụ và nháy chuột chọn 2 đối tượng trên mặt phẳng.
-
Công cụ
.png)
-
Dùng để tạo trung điểm của 2 điểm cho trước.
-
Cách tạo: Chọn công cụ và nháy chuột tại 2 điểm.
-
-
- Các công cụ liên quan đến đoạn, đường thẳng:
.png)
- Hình 5. Các công cụ liên quan đến đoạn, đường thẳng
-
Các công cụ
.png) ,
, .png) ,
, .png) dùng để tạo đường, đoạn, tia qua 2 điểm cho trước.
dùng để tạo đường, đoạn, tia qua 2 điểm cho trước.-
Thao tác: chon công cụ sau đó nháy chuột chọn 2 điểm trên màn hình.
-
-
Công cụ
.png) tạo ra đoạn thẳng qua 1 điểm với độ dài nhập từ bàn phím.
tạo ra đoạn thẳng qua 1 điểm với độ dài nhập từ bàn phím.-
Thao tác: Chọn công cụ, chọn 1 điểm cho trước sau đó nhập giá trị vào cửa sổ có dạng:
-
.png)
-
Hình 6. Nhập giá trị cho 1 điểm
-
Sau khi đã nhập độ dài đoạn thẳng, nháy nút áp dụng.
-
-
- Các công cụ tạo mối quan hệ hình học:
.png)
- Hình 7. Các công cụ tạo mối quan hệ hình học
-
Công cụ
.png) dùng để tạo đường thẳng đi qua 1 điểm và vuông góc với 1 đường hoặc đoạn thẳng cho trước.
dùng để tạo đường thẳng đi qua 1 điểm và vuông góc với 1 đường hoặc đoạn thẳng cho trước.-
Thao tác: Chọn công cụ sau đó lần lượt chọn điểm, đường (đoạn, tia) hoặc ngược lại.
-
- Công cụ
.png) tạo ra 1 đường thẳng song song với 1 đường (đoạn) và đi qua 1 điểm cho trước.
tạo ra 1 đường thẳng song song với 1 đường (đoạn) và đi qua 1 điểm cho trước.
- Thao tác: Chọn công cụ sau đó lần lượt chọn điểm, đường (đoạn, tia) hoặc ngược lại.
- Công cụ
.png) dùng để vẽ đường trung trực của 1 đoạn thẳng hoặc 2 điểm cho trước.
dùng để vẽ đường trung trực của 1 đoạn thẳng hoặc 2 điểm cho trước.
- Thao tác: Chọn công cụ sau đó chọn 1 đoạn thẳng hoặc 2 điểm cho trước trên mặt phẳng.
- Công cụ
.png) dùng để tạo đường phân giác của 1 góc cho trước, góc xác định bởi 3 điểm trên mặt phẳng. Thao tác: Chọn công cụ sau đó lần lượt chọn 3 điểm trên mặt phẳng, điểm chọn thứ 2 chính là đỉnh của góc này.
dùng để tạo đường phân giác của 1 góc cho trước, góc xác định bởi 3 điểm trên mặt phẳng. Thao tác: Chọn công cụ sau đó lần lượt chọn 3 điểm trên mặt phẳng, điểm chọn thứ 2 chính là đỉnh của góc này.
- Các công cụ liên quan đến hình tròn:
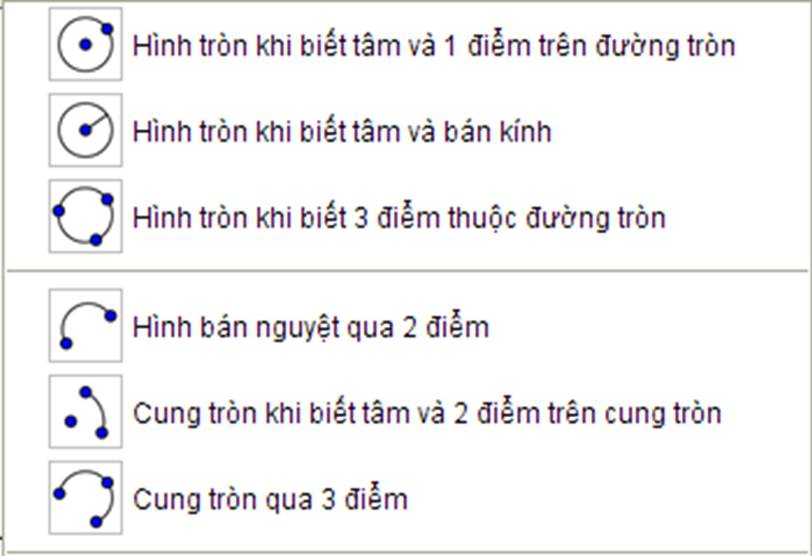
- Hình 8. Các công cụ liên quan đến hình tròn
-
Công cụ
.png) tạo ra hình tròn bằng cách xác định tâm và một điểm trên hình tròn.
tạo ra hình tròn bằng cách xác định tâm và một điểm trên hình tròn.-
Thao tác: chọn công cụ, chọn tâm hình tròn và điểm thứ hai nằm trên hình tròn.
-
- Các công cụ biến đổi hình học:
.png)
- Hình 9. Các công cụ biến đổi hình học
-
Công cụ
.png) dùng để tạo ra một đối tượng đối xứng với một đối tượng cho trước qua một trục là đường hoặc đoạn thẳng.
dùng để tạo ra một đối tượng đối xứng với một đối tượng cho trước qua một trục là đường hoặc đoạn thẳng.-
Thao tác: Chọn công cụ, chọn đối tượng cần biến đổi (có thể chọn nhiều đối tượng bằng cách kéo thả chuột tạo thành một khung chữ nhật chứa các đối tượng muốn chọn), sau đó nháy chuột lên đường hoặc đoạn thẳng làm trục đối xứng.
-
- Công cụ
.png) dùng để tạo ra một đối tượng đối xứng với một đối tượng cho trước qua một điểm cho trước (điểm này gọi là tâm đối xứng).
dùng để tạo ra một đối tượng đối xứng với một đối tượng cho trước qua một điểm cho trước (điểm này gọi là tâm đối xứng).
- Thao tác: Chọn công cụ, chọn đối tượng cần biến đổi (có thể chọn nhiều đối tượng bằng cách kéo thả chuột tạo thành một khung chữ nhật chứa các đối tượng muốn chọn), sau đó nháy chuột lên điểm là tâm đối xứng.
d. Các thao tác với tệp
- Lưu lại trong tệp có phần mở rộng là .ggb
- Cách lưu:
- Cách 1: Nhấn tổ hợp phím Ctrl+S
- Cách 2: Hồ sơ -> Lưu lại
- Nếu lưu lần đầu tiên thì nhập tên tại vị trí File name và nháy nút Save
- Cách lưu:
- Cách mở tệp đã có:
- Cách mở:
- Cách 1: Nhấn tổ hợp phím Ctrl+O
- Cách 2: Hồ sơ -> Mở
- Chọn tệp cần mở hoặc gõ tên tệp tại File name và nháy nút Open
- Cách mở:
e. Thoát khỏi phần mềm
- Cách 1: Nháy chuột chọn Hồ sơ -> Đóng
- Cách 2: Nhấn tổ hợp Alt + F4
1.3. Đối tượng hình học
a. Khái niệm đối tượng hình học
Các đối tượng hình học cơ bản bao gồm: Điểm, đoạn thẳng, đường thẳng, tia, hình tròn, cung tròn.
b. Đối tượng tự do và đối tượng phụ thuộc
- Điểm thuộc đường thẳng:
- Quan hệ điểm "thuộc" đường thẳng
- Đường thẳng đi qua hai điểm:
- Quan hệ đường thẳng "đi qua" hai điểm
- Giao của hai đối tượng hình học:
- Quan hệ "giao nhau" giữa đường thẳng và đường tròn
- Một đối tượng không phụ thuộc vào bất kì đối tượng nào khác được gọi là đối tượng tự do.
- Các đối tượng còn lại được gọi là đối tượng phụ thuộc.
c. Danh sách các đối tượng trên màn hình
Để hiển thị danh sách tất cả các đối tượng hình học hiện có trên trang hình ta thực hiện: Chọn Hiển thị/ Hiển thị danh sách đối tượng.
d. Thay đổi thuộc tính của đối tượng
- Ẩn đối tượng:
-
Bước 1: Nháy nút phải chuột lên đối tượng.
-
Bước 2:Hủy chọn Hiển thị đối tượng trong bảng chọn.
-
- Ẩn / hiện tên (nhãn) của đối tượng:
-
Bước 1: Nháy nút phải chuột lên đối tượng.
-
Bước 2: Hủy chọn hiển thị tên trong bảng chọn.
-
- Thay đổi tên của đối tượng:
-
Bước 1: Nháy nút phải chuột lên đối tượng.
-
Bước 2: Chọn lệnh Đổi tên trong bảng chọn.
-
Bước 3: Nháy Áp dụng để thay đổi hoặc Hủy bỏ nếu không muốn thay đổi.
-
- Đặt / hủy vết chuyển động của đối tượng:
-
Bước 1: Nháy nút phải chuột lên đối tượng.
-
Bước 2: Chọn Mở dấu vết khi di chuyển.
-
- Xóa đối tượng:
-
Cách 1: Dùng công cụ chọn đối tượng rồi nhấn phím Delete.
-
Cách 2: Nháy nút phải chuột lên đối tượng và thực hiện lệnh Xóa.
-
Cách 3: Chọn công cụ trên thanh công cụ và nháy chuột lên đối tượng muốn xóa.
-
2. Luyện tập Học vẽ hình với phần mềm GeoGebra Tin học 8
Sau khi học xong bài Học vẽ hình với phần mềm GeoGebra, các em cần nắm vững các nội dung trọng tâm:
- Geogebra là gì?
- Cách khởi động và thoát khỏi Geogebra
- Cách mở và lưu tệp hình ảnh
- Khái niệm đối tượng hình học
- Đối tượng tự do và đối tượng phụ thuộc
- Cách hiển thị danh sách tất cả các đối tượng hình học
- Cách thay đổi thuộc tính của đối tượng
2.1. Trắc nghiệm
Các em có thể hệ thống lại nội dung kiến thức đã học được thông qua bài kiểm tra Trắc nghiệm Tin học 8 Học vẽ hình với phần mềm GeoGebra cực hay có đáp án và lời giải chi tiết.
-
-
A.
.png)
-
B.
.png)
-
C.
.png)
-
D.
.png)
-
A.
-
- A. File -> Save
- B. Alt + Save as
- C. Alt + S
- D. Hồ sơ -> Lưu lại
-
- A. File -> Exit
- B. Alt + F4
- C. Hồ sơ -> Đóng
- D. Cả B và C đều được
Câu 4-Câu 10: Xem thêm phần trắc nghiệm để làm thử Online
2.2. Bài tập SGK
Các em có thể xem thêm phần hướng dẫn Giải bài tập Tin học 8 Học vẽ hình với phần mềm GeoGebra để giúp các em nắm vững bài học và các phương pháp giải bài tập.
Bài tập 1 trang 108 SGK Tin học 8
Bài tập 2 trang 108 SGK Tin học 8
Bài tập 3 trang 108 SGK Tin học 8
Bài tập 4 trang 108 SGK Tin học 8
Bài tập 5 trang 108 SGK Tin học 8
Bài tập 6 trang 109 SGK Tin học 8
Bài tập 7 trang 109 SGK Tin học 8
Bài tập 8 trang 109 SGK Tin học 8
3. Hỏi đáp Quan sát không gian với phần mềm Yenka Tin học 8
Trong quá trình học tập nếu có thắc mắc hay cần trợ giúp gì thì các em hãy comment ở mục Hỏi đáp, Cộng đồng Tin học HOC247 sẽ hỗ trợ cho các em một cách nhanh chóng!
Chúc các em học tập tốt và luôn đạt thành tích cao trong học tập!
-- Mod Tin Học 8 HOCTAP247
Bài học cùng chương
Copyright © 2021 HOCTAP247




