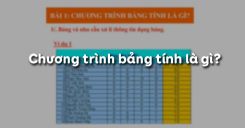Tin học 7 Bài thực hành 2: Làm quen với các dữ liệu trên trang tính
Tóm tắt bài
1.1. Mục đích, yêu cầu
- Phân biệt được bảng tính, trang tính và các thành phần chính của trang tính.
- Mở và lưu bảng tính trên máy tính.
- Thực hiện được việc chọn các đối tương trên trang tính.
- Phân biệt và nhập được một số kiểu dữ liệu khác nhau vào ô tính.
1.2. Nội dung
1. Mở bảng tính mới
Để mở bảng tính mới có 3 cách:
- Cách 1: Nháy nút lệnh
.bmp) (New) trên thanh công cụ;
(New) trên thanh công cụ;
.png)
Hình 1. Nháy nút lệnh New
- Cách 2: Vào Menu: File \New...;
.png)
Hình 2. Vào bảng chọn File, chọn New...
- Cách 3: Nhấn tổ hợp phím CTRL + N.
2. Mở bảng tính có sẵn
Để mở bảng tính mới có 3 cách:
- Cách 1: Nháy nút lệnh
.png) (Open) trên thanh công cụ;
(Open) trên thanh công cụ;
.png)
Hình 3. Nháy nút lệnh Open
- Cách 2: Vào Menu: File \Open...;
.png)
Hình 4. Vào bảng chọn File, chọn Open...
- Cách 3: Nhấn tổ hợp phím CTRL + O.
Lưu ý:
- Nếu chưa khởi động Excel, tìm đến tệp bảng tính rồi nháy đúp chuột, máy tự khởi động Excel rồi mở bảng tính ấy ra.
- Tên các tệp bảng tính trong Excel có phần mở rộng (phần đuôi) ngầm định là .XLS
3. Lưu bảng tính với 1 tên khác
Để lưu bảng tính với 1 tên khác, ta vào Menu: File \ Save as.... Khi đó, hộp thoại Save as hiện ra. Chúng ta thực hiện lưu bảng tính bình thường.
.png)
Hình 5. Lưu bảng tính với một tên khác
Bài tập 1: Tìm hiểu các thành phần chính của trang tính.
- Khởi động Excel. Nhận biết các thành phần chính trên trang tính (ô, hàng, cột, hộp tên, thanh công thức).
- Nháy chuột để kích hoạt các ô khác nhau và quan sát sự thay đổi nội dung trong hộp tên.
- Nhập dữ liệu tùy ý vào các ô và quan sát sự thay đổi nội dung trên thanh công thức. So sánh nội dung dữ liệu trong ô và trên thanh công thức.
- Gõ 5+7 vào một ô tùy ý và nhấn phím Enter. Chọn lại ô đó và so sánh nội dung dữ liệu trong ô và trên thanh công thức.
Gợi ý làm bài:
- Khởi động Excel:
- Bước 1. Nháy chuột vào Start;
- Bước 2. Trỏ chuột vào Programs;
- Bước 3. Nháy chuột chọn Microsoft Excel.
- Nhận biết các thành phần chính trên trang tính:
- Cột: được đánh số theo chữ cái A, B, C,..., AA, BB,...
- Hàng: được đánh số theo chữ số 1, 2, 3,...
- Ô: là giao giữa hàng và cột
- Hộp tên: Là ô nằm ở góc trái thanh công thức. Hiển thị địa chỉ ô đang được kích hoạt
- Thanh công thức: Vai trò đặc biệt của thanh công thức dùng để nhập, hiển thị dữ liệu và công thức, sửa nội dung trong ô tính
- Khi nháy chuột để kích hoạt các ô khác nhau thì nội dung trong hộp tên cũng thay đổi theo ô đang được kích hoạt.
- Nhập dữ liệu vào ô nào thì cùng lúc trên thanh công cụ cũng hiện nội dung dữ liệu của ô đang được kích hoạt đó.
- So sánh nội dung dữ liệu trong ô và trên thanh công thức:
- Tại thời điểm gõ dữ liệu cho ô: Nội dung trong ô giống với nội dung trong thanh công thức.
- Tại thời điểm kích hoạt lại ô đã có dữ liệu:
- Nếu ô chứa dữ liệu không phải là công thức thì có nội dung giống nhau.
- Nếu ô chứa dữ liệu là công thức: Nội dung trong thanh công thức là biểu thức, nội dung trong ô là kết quả biểu thức tương ứng.
- Khi gõ =5+7 vào một ô và nhấn phím Enter. Chọn lại ô đó và so sánh nội dung dữ liệu trong ô và trên thanh công thức, ta thấy: Trên thanh công thức hiện biểu thức =5+7. Khi đó, trong ô hiện giá trị của biểu thức là 12.
Bài tập 2: Chọn các đối tượng trên trang tính.
- Thực hiện các thao tác chọn một ô, một hàng, một cột và một khối trên trang tính. Quan sát sự thay đổi nội dung của hộp tên trong quá trình chọn.
- Giả sử cần chọn cả ba cột A, B và C. Khi đó em cần thực hiện thao tác gì? Hãy thực hiện thao tác đó và nhận xét.
- Chọn một đối tượng (một ô, một hàng, một cột hoặc một khối) tuỳ ý. Nhấn giữ phím Ctrl và chọn một đối tượng khác. Hãy cho nhận xét về kết quả nhận được (thao tác này được gọi là chọn đồng thời hai đối tượng không liền kề nhau).
- Nháy chuột ở hộp tên và nhập dãy B100 vào hộp tên, cuối cùng nhấn phím Enter. Cho nhận xét về kết quả nhận được. Tương tự, nhập các dãy sau đây vào hộp tên (nhấn phím Enter sau mỗi lần nhập): A:A, A:C, 2:2, 2:4, B2:D6. Quan sát các kết quả nhận được và cho nhận xét.
Gợi ý làm bài:
Thực hiện các thao tác chọn một ô, một hàng, một cột và một khối trên trang tính:
- Chọn 1 ô: Nháy chuột vào ô cần chọn;
- Chọn 1 hàng: Nháy chuột vào nút tên hàng;
- Chọn 1 cột: Nháy chuột vào nút tên cột;
- Chọn 1 khối: Di chuyển chuột để chọn.
Trong quá trình chọn, ta thấy:
- Nếu chọn ô: Tên ô được hiện trong hộp tên;
- Nếu chọn hàng: Tên ô đầu tiên của hàng được hiện trong hộp tên;
- Nếu chọn cột: Tên ô đầu tiên của cột được hiện trong hộp tên;
- Nếu chọn khối: Tên ô đầu tiên của khối được hiện trong hộp tên;
Giả sử cần chọn cả ba cột A, B và C. Khi đó em cần thực hiện thao tác:
- Cách 1: Nháy chuột tại nút tên cột A \(\rightarrow\) Nhấn giữ phím Shift \(\rightarrow\) Nháy chuột tại nút tên cột C;
- Cách 2: Nhấn giữ chuột tại nút tên cột A \(\rightarrow\) Nhấn giữ phím Ctrl \(\rightarrow\) Di chuyển chuột qua tên cột B và cột C.
Nhận xét:
- Khi không dùng phím Ctrl để chọn nhiều đối tượng không liền kề. Từ đó, chỉ đối tượng sau cùng được chọn;
- Khi kết hợp phím Ctrl để chọn nhiều đối tượng không liền kề. Tất cả các đối tượng trên đồng thời được chọn.
Nháy chuột ở hộp tên và nhập dãy B100 vào hộp tên, cuối cùng nhấn phím Enter. Kết quả ô B100 được kích hoạt (Con trỏ nhảy đến B100).
Nhận xét: Hộp tên chứa tên của ô được kích hoạt, vì vậy khi gõ B100 vào hộp tên nghĩa là kích hoạt ô B100 (ô B100 được chọn).
Tương tự, khi nhập các dãy sau đây vào hộp tên:
- A:A: kết quả cột A được chọn;
- A:C: kết quả cột A, B, C được chọn;
- 2:2: kết quả hàng 2 được chọn;
- B2:D6: kết quả khối có ô đầu là B2 và ô cuối là D6 được chọn;
Nhận xét: Khi chọn đối tượng nào đó: thay vì dùng chuột hoặc bàn phím để chọn, ta có thể nhập địa chỉ của đối tượng vào hộp tên.
Bài tập 3: Thực hành thao tác mở bảng tính
- Mở một bảng tính mới.
- Mở bảng tính Danh sach lop em đã được lưu trong Bài thực hành 1.
Gợi ý làm bài:
Mở bảng tính mới: Có 3 cách cơ bản:
- Cách 1: Vào bảng chọn File/ New;
- Cách 2: Nháy nút lệnh New trên thanh công cụ;
- Cách 3: Nhấn tổ hợp phím (Ctrl + N)
Giả sử mở bảng tính Danh sach lop em đã được lưu trong D:\LOP7\BAITH1 ta thực hiện như sau:
- Bước 1. Nháy chọn nút lệnh
.png) Open trên thanh công cụ;
Open trên thanh công cụ; - Bước 2. Mở ổ đĩa D → mở thư mục "LOP7" → chọn tệp "BAITH1" .
Bài tập 4: Nhập dữ liệu vào trang tính như sau:
.png)
Hình 6. Bảng tính Danh sach lop em
- Lưu bảng tính với tên So theo doi the luc.
Gợi ý làm bài:
Để lưu bảng tính với tên So theo doi the luc, ta thực hiện theo các bước:
- Bước 1. Vào bảng chọn File, chọn Save as...;
- Bước 2. Chọn đường dẫn đên thư mục cần lưu, sau đó gõ tên tệp So theo doi the luc vào khung File name và chọn Save.
3. Luyện tập Bài thực hành 2 Tin học 7
Sau khi học xong Bài thực hành 2: Làm quen với các dữ liệu trên trang tính, các em cần nắm vững các thao tác:
- Mở bảng tính mới;
- Mở bảng tính có sẵn;
- Lưu bảng tính với một tên khác;
3.1. Trắc nghiệm
Các em có thể hệ thống lại nội dung kiến thức đã học được thông qua bài kiểm tra Trắc nghiệm Tin học 7 Bài thực hành 2 cực hay có đáp án và lời giải chi tiết.
-
-
A.
.bmp)
-
B.
.png)
-
C.
.png)
-
D.
.png)
-
A.
-
- A. File\Save as
- B. File\Open
- C. File\ Save
- D. File\exit
Câu 3-Câu 5: Xem thêm phần trắc nghiệm để làm thử Online
4. Hỏi đáp Bài thực hành 2 Tin học 7
Trong quá trình học tập nếu có thắc mắc hay cần trợ giúp gì thì các em hãy comment ở mục Hỏi đáp, Cộng đồng Tin học HOC247 sẽ hỗ trợ cho các em một cách nhanh chóng!
Chúc các em học tập tốt và luôn đạt thành tích cao trong học tập!
-- Mod Tin Học 7 HOCTAP247
Bài học cùng chương
Copyright © 2021 HOCTAP247