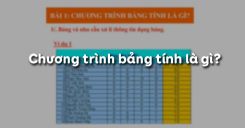Tin học 7 Bài thực hành 6: Trình bày bảng điểm của lớp em
Tóm tắt bài
1.1. Mục đích, yêu cầu
Thực hiện được các thao tác căn chỉnh dữ liệu và định dạng trang tính.
1.2. Nội dung
a. Ôn tập kiến thức
Các em xem lại Bài 6: Định dạng trang tính để củng cố lại các nội dung:
- Định dạng phông chữ, cỡ chữ và kiểu chữ;
- Chọn màu chữ;
- Căn lề trong ô tính;
- Tăng hoặc giảm chữ số thập phân;
- Tô màu nền và kẻ đường biên.
b. Thực hành
Bài tập 1. Thực hành định dạng văn bản và số, căn chỉnh dữ liệu, tô màu văn bản, kẻ đường biên và tô màu nền.
- Mở bảng tính Bang diem lop em lưu trong Bài thực hành 5.
- Định dạng trang tính để được như hình 66 dưới đây.
- Lưu lại bảng tính đã định dạng.
.png)
Hình 66.
Gợi ý làm bài:
1. Mở tệp "BAITH4" đã lưu trên máy. Nháy chọn nút lệnh .png) (Open) → mở ổ đĩa D → mở thu mục "LOP7" → chọn tệp "BAITH4" → Open.
(Open) → mở ổ đĩa D → mở thu mục "LOP7" → chọn tệp "BAITH4" → Open.
2. Thực hiện các định dạng sau để được trang tính như hình 66:
- Định dạng phông chữ:
- Bước 1: Khởi động Vietkey.
- Bước 2: Lựa chọn
- Kiểu gõ Telex, bỏ dấu tự do, tiếng Việt.
- Chọn bảng mã. Ví dụ 1: 15 TCV ABC.
- Bước 3: Chọn cả trang tính (nháy chuột vào ô giao nhau giữa tên cột và tên hàng)
- Bước 4: Chọn phông chữ ở nút lệnh Font. Ví dụ 2: .VnTime.
- Định dạng kiểu chữ, màu chữ, cỡ chữ, căn lề:
- Định dạng cho tiêu đề của bảng dữ liệu:
- B: Chữ đậm.
- I: Chữ nghiêng.
- U: Chữ gạch chân
 : Trộn ô và căn dữ liệu vào giữa.
: Trộn ô và căn dữ liệu vào giữa.- Font color: Chọn màu xanh đậm
- Fill color: Chọn màu vàng nhạt
- Định dạng cho tên của các cột trong vùng dữ liệu.
 (Center): Căn giữa
(Center): Căn giữa- Font color: Chọn màu đỏ
- Fill color: Chọn màu xanh dương.
- Định dạng cho tiêu đề của bảng dữ liệu:
- Định dạng màu nền cho vùng dữ liệu:
- Bước 1: Chọn từng khối ô như ở hình 66.
- Bước 2: Nháy chọn nút lệnh Fill color → chọn màu.
- Căn lề cho ô tính:
- Cột họ và tên để nguyên (căn trái).
- Vùng dữ liệu số: Căn giữa
- Kẻ đường biên cho ô tính:
- Bước 1: Chọn vùng dữ liệu từ A1 đến G14.
- Bước 2: Format → Cells → chọn Border
- Bước 3: Lựa chọn:
- Chọn kiểu ở khung Style, chọn màu tại khung Color.
- Bước 4: Nháy chọn nút Outline → OK.
NHẬN XÉT:
- Trang tính đã được định dạng có ưu điểm hơn như: Cân đối, dễ nhận biết, dễ quan sát,…
- Các yếu tố định dạng khác biệt là phông chữ, màu chữ, hàng tiêu đề của dữ liệu được căn giữa, màu nền và đường biên.
Bài tập 2. Thực hành lập trang tính, sử dụng công thức, định dạng, căn chỉnh dữ liệu và tô màu.
- Khởi động chương trình Excel.
- Lập trang tính với dữ liệu các nước trong khu vực Đông Nam Á như hình 67 dưới đây (tên các nước trong cột B được nhập theo thứ tự chữ cái).
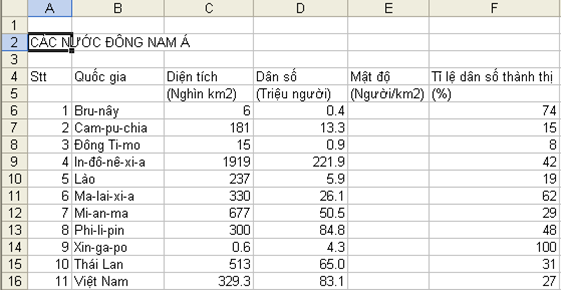
Hình 67.
- Lập công thức để tính mật độ dân số (người/km2) của Bru-nây trong ô E6.
- Sao chép công thức vào các ô tương ứng của cột E để tính mật độ dân số của các nước còn lại.
- Chèn thêm các hàng trống cần thiết, điều chỉnh hàng, cột và thực hiện các thao tác định dạng văn bản, định dạng số để có trang tính tương tự như hình 68.
- Lưu bảng tính.
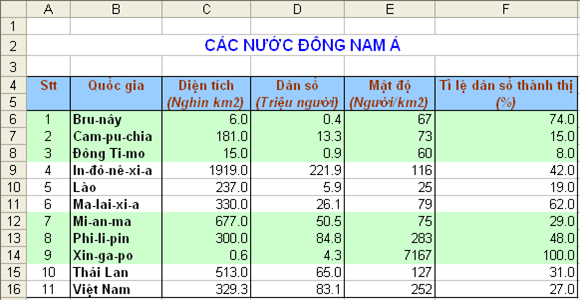
Hình 68.
Gợi ý làm bài:
a) Khởi động Excel: Nháy đúp chuột vào biểu tượng Excel trên màn hình nền.
b) Lập trang tính với dữ liệu hình 67 ở trên.
c) Lập công thức tính mật độ dân số (người/Km2) ở ô E6:
=D6/C6*1000 (Đổi triệu người ra người và nghìn Km2 ra Km2 \(\Rightarrow\) 1.000).
d) Sao chép công thức tính cho các nước còn lại:
Nháy chuột vào ô F6 → đưa chuột vào ô vuông màu đen nằm ở góc dưới bên phải ô sao cho chuột có dấu + màu đen → nháy đúp chuột để sao chép công thức.
e)
Chèn thêm hàng trống để có như hình 68 ở trên:
- Vào bảng chọn Insert và chọn lệnh Rows;
- Điều chỉnh độ rộng của cột như hình 68;
- Định dạng cho vùng dữ liệu như hình 68.
Tô màu nền:
- Bước 1. Chọn khối ô cần tô màu nền;
- Bước 2. Nháy chọn nút lệnh Fill color → chọn màu.
Trộn ô cho hàng CÁC NƯỚC ĐÔNG NAM Á:
- Bước 1. Chọn khối ô từ A2 → F2;
- Bước 2. Nháy chọn nút lệnh
 Merge and Center để trộn ô.
Merge and Center để trộn ô.
Cột STT căn giữa.
Tăng phần thập phân cho cột: diện tích, dân số và cột tỉ lệ dân số (lấy một chữ số thập phân):
- Bước 1. Nháy chọn cột C + Shift + chọn cột D, F
- Bươc 2. Nháy chọn nút lệnh
 InCrease Decimal.
InCrease Decimal.
Căn giữa cho tiêu đrrf cột của bảng dữ liệu:
- Bước 1. Chọn khối ô từ A4 → F5.
- Bước 2. Nháy chọn nút lệnh Fill color.
Kẻ đường biên cho vùng dữ liệu:
- Bước 1. Chọn khối ô từ A4 → F16
- Bước 2. Format → Cell → Border → Color → Chọn màu, Style chọn nét kẻ đường biên.
f) Lưu bảng tính với tên CAC NUOC DONG NAM A
- Bước 1: Nháy chọn nút lệnh
.png) Save → mở ổ đĩa D → mở thư mục “LOP7”.
Save → mở ổ đĩa D → mở thư mục “LOP7”. - Bước 2: Gõ tên tệp CAC NUOC DONG NAM A vào khung File name và sau đó chọn Save.
2. Luyện tập Bài thực hành 6 Tin học 7
Sau khi học xong Bài thực hành 6: Trình bày bảng điểm của lớp em , các em cần nắm vững các thao tác:
- Định dạng phông chữ, cỡ chữ và kiểu chữ;
- Chọn màu chữ;
- Căn lề trong ô tính;
- Tăng hoặc giảm chữ số thập phân;
- Tô màu nền và kẻ đường biên.
2.1. Trắc nghiệm
Các em có thể hệ thống lại nội dung kiến thức đã học được thông qua bài kiểm tra Trắc nghiệm Tin học 7 Bài thực hành 6 cực hay có đáp án và lời giải chi tiết.
-
Câu 1:
Văn bản ở dòng 16 trong hình dưới đây sẽ có định dạng như thế nào sau khi nhấn nút lệnh B và I?
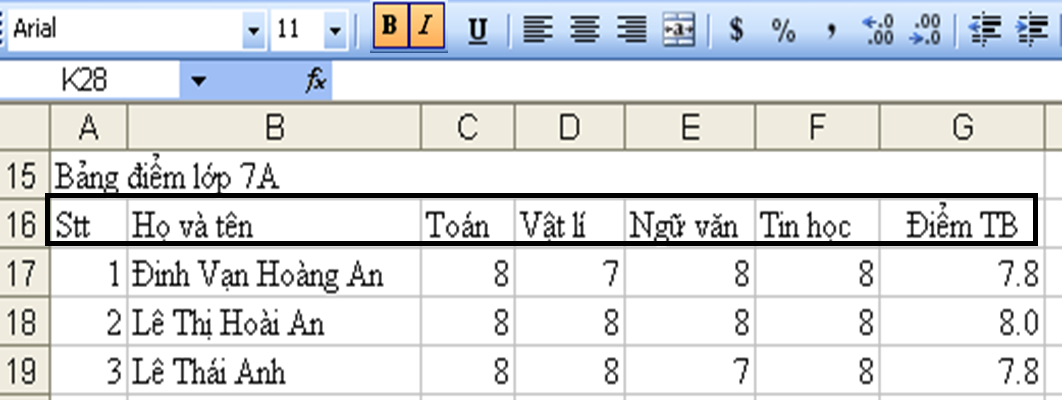
- A. Văn bản ở dòng 16 sẽ đậm lên
- B. Văn bản ở dòng 16 sẽ nghiêng
- C. Văn bản ở dòng 16 sẽ vừa đậm vừa nghiêng
- D. Văn bản ở dòng 16 không thay đổi
-
- A. Ô C1 có giá trị là: 4
- B. Ô C1 có giá trị là: 4.0
- C. Ô C1 có giá trị là: 4.1
- D. Ô C1 có giá trị là: 4.2
Câu 3-Câu 5: Xem thêm phần trắc nghiệm để làm thử Online
3. Hỏi đáp Bài thực hành 6 Tin học 7
Trong quá trình học tập nếu có thắc mắc hay cần trợ giúp gì thì các em hãy comment ở mục Hỏi đáp, Cộng đồng Tin học HOC247 sẽ hỗ trợ cho các em một cách nhanh chóng!
Chúc các em học tập tốt và luôn đạt thành tích cao trong học tập!
-- Mod Tin Học 7 HOCTAP247
Bài học cùng chương
Copyright © 2021 HOCTAP247

.png)