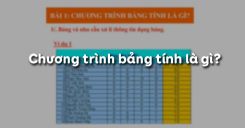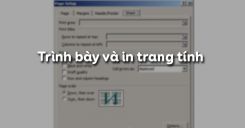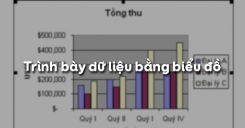Tin học 7 Bài thực hành 5: Chỉnh sửa trang tính của em
Tóm tắt bài
1.1. Mục đích, yêu cầu
- Thực hiện các thao tác điều chỉnh độ rộng của cột hoặc độ cao của hàng, chèn thêm hoặc xóa hàng và cột của trang tính.
- Thực hiện các thao tác sao chép và di chuyển dữ liệu.
1.2. Nội dung
a. Tóm tắt kiến thức
1. Chèn cột: Chọn cột, insert, column;
2. Xoá cột: Chọn cột, edit, delete;
3. Xoá dữ liệu trong cột: Chọn cột, ấn phím delete;
4. Xoá dữ liệu trong hàng: Chọn hàng, ấn phím delete;
5. Chèn hàng: Chọn hàng, insert, rows;
6. Xoá hàng: Chọn hàng, edit, delete;
7. Sao chép: Chọn ô, copy, chọn ô đích để đưa thông tin vào, paste;
8. Di chuyển: Chọn ô, cut, chọn ô đích để đưa thông tin vào, paste.
9. Điều chỉnh độ rộng cột
- Bước 1: Đưa con trỏ vào vạch ngăn cách hai cột;
- Bước 2: Kéo thả sang phải để mở rộng hay sang trái để thu hẹp độ rộng cột.
10. Thay đổi độ cao của các hàng:
- Bước 1: Đưa con trỏ vào vạch ngăn cách hai hàng;
- Bước 2: Kéo thả xuống dưới để mở rộng hay lên trên để thu hẹp độ cao hàng.
b. Thực hành
Bài tập 1: Điều chỉnh độ rộng cột, độ cao hàng, chèn thêm hàng và cột, sao chép và di chuyển dữ liệu
Khởi động chương trình bảng tính Excel và mở bảng tính Bang diem lop em đã được lưu trong Bài thực hành 4.
a) Chèn thêm một cột trống vào trước cột D (Vật lí) để nhập điểm môn Tin học.
b) Chèn thêm các hàng trống và thực hiện các thao tác điều chỉnh độ rộng cột, độ cao hàng để có trang tính tương tự như trên hình 48.a SGK.
.png)
Hình 48.a
c) Trong các ô của cột G (Điểm trung bình) có công thức tính điểm trung bình của học sinh. Hãy kiểm tra công thức trong các ô đó để biết sau khi chèn thêm một cột, công thức có còn đúng không? Nếu không, hãy điều chỉnh lại công thức cho đúng.
d) Di chuyển dữ liệu trong các cột thích hợp để có trang tính như hình 48.b SGK. Lưu bảng tính của em.
.png)
Hình 48.b
Gợi ý làm bài:
a)Chèn thêm một cột trống vào trước cột D:
Các em thực hiện theo các bước sau:
- Chọn cột D:
.png)
Hình 1. Chọn cột D
- Mở bảng chọn Insert và chọn lệnh Columns:
.png)
Hình 2. Mở bảng chọn Insert và chọn lệnh Columns
- Một cột trống sẽ được chèn vào bên trái cột được chọn:
.png)
Hình 3. Một cột trống sẽ được chèn vào bên trái cột được chọn
- Nhập điểm môn Tin vào cột D như hình dưới đây:
.png)
Hình 4. Điểm môn Tin học sau khi đã được nhập
b) Các em thực hiện theo các bước sau:
- Chọn hàng 1:
.png)
Hình 5. Chọn hàng 1
- Mở bảng chọn Insert và chọn lệnh Rows:
.png)
Hình 6. Mở bảng chọn Insert và chọn lệnh Rows
- Một hàng trống sẽ được chèn vào bên trên hàng được chọn:
.png)
Hình 7. Một hàng trống sẽ được chèn vào bên trên hàng được chọn
- Chọn hàng 3:
.png)
Hình 8. Chọn hàng 3
- Mở bảng chọn Insert và chọn lệnh Rows:
.png)
Hình 9. Mở bảng chọn Insert và chọn lệnh Rows
- Một hàng trống sẽ được chèn vào bên trên hàng được chọn:
.png)
Hình 10. Một hàng trống sẽ được chèn vào bên trên hàng được chọn
- Đưa con trỏ đến đường biên giữa hàng 3 và hàng 4, khi con trỏ xuất hiện mũi tên 2 chiều thì ta kéo lên trên để thu hẹp hàng 3 và điều chỉnh sao cho phù hợp.
-
Đưa con trỏ đến đường biên giữa cột B và cột C, khi con trỏ xuất hiện mũi tên 2 chiều thì ta kéo sang trái điều chỉnh sao cho phù hợp.
c)
Kiểm tra công thức:
- Ta thấy khi chèn thêm cột mới vào thì công thức trong cột G (Điểm trung bình) đã thay đổi.
- Điểm trung bình = (Toán + Tin học + Vật lí + Ngữ văn)/4
Sao chép công thức:
Nháy chuột vào ô G4 đưa chuột vào ô vuông màu đen nằm góc dưới bên phải ô sao cho chuột có dấu công màu đen → nháy đúp chuột để sao chép.
d)
- Chèn cột trống trước cột G: Chọn cột G \(\rightarrow\) Vào bảng chọn Insert và chọn lệnh Columns.
- Chọn cột D (Tin học) \(\rightarrow\) Nháy nút Cut
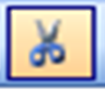 trên thanh công cụ;
trên thanh công cụ; -
Sau đó ta chọn cột G (cột trống) \(\rightarrow\) Nháy nút
.png) Paste trên thanh công cụ.
Paste trên thanh công cụ. - Xóa cột D (Cột trống): Chộn cột D \(\rightarrow\) Vào bảng chọn Edit \(\rightarrow\) Delete.
- Sau khi xóa cột D thì các cột bên phải được đẩy sang trái.
-
Lưu bảng tính: Vào bảng chọn File \(\rightarrow\) Save
Bài tập 2: Tìm hiểu các trường hợp tự điều chỉnh của công thức khi chèn thêm cột mới
a) Di chuyển dữ liệu trong cột D (Vật lí) tạm thời sang một cột khác và xóa cột D. Sử dụng hàm thích hợp để tính điểm trung bình ba môn học (Toán, Ngữ văn, Tin học) của bạn đầu tiên trong ô F5 và sao chép công thức để tính điểm trung bình của các bạn còn lại.
b) Chèn thêm một cột mới vào sau cột C (Toán) và sao chép dữ liệu từ cột lưu tạm thời (điểm vật lí) vào cột mới được chèn thêm. Kiểm tra công thức trong cột Điểm trung bình có còn đúng không? Từ đó hãy rút ra kết luận thêm về ưu điểm của việc sử dụng hàm thay vì sử dụng công thức.
c) Chèn thêm một cột mới vào trước cột Điểm trung bình và nhập dữ liệu để có trang tính như hình 49 dưới đây. Kiểm tra tính đúng đắn của công thức trong cột tính điểm trung bình và chỉnh sửa công thức cho phù hợp. Hãy rút ra kết luận khi nào chèn thêm cột mới, công thức vẫn đúng?
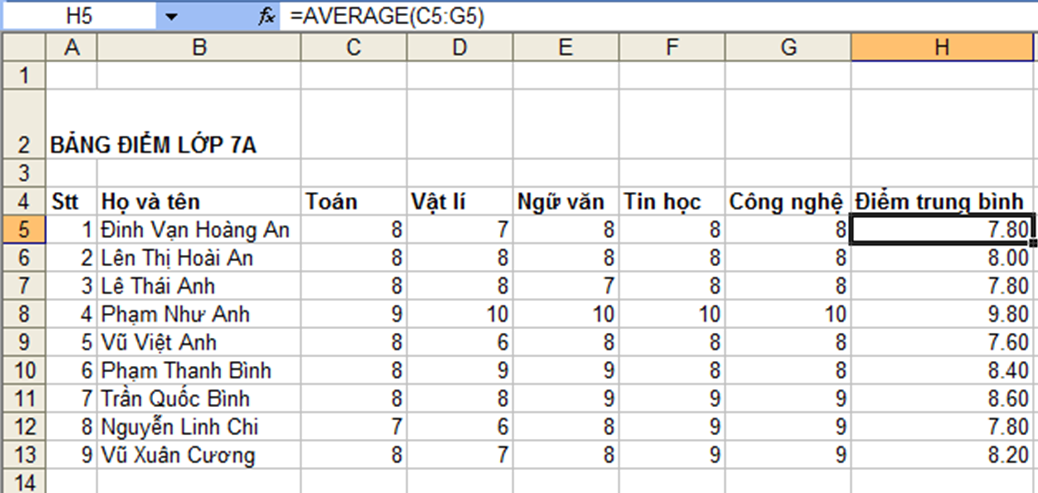
Hình 49.
d) Đóng bảng tính, nhưng không lưu các thay đổi.
Gợi ý làm bài:
a) Di chuyển dữ liệu trong cột D
Giả sử ta di chuyển cột D (vật lí) sang cột H
Ta thực hiện như sau:
- Chọn cột D (vật lí) nháy nút
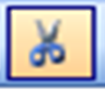 Cut;
Cut; - Chọn cột H, nháy nút
.png) Paste;
Paste; - Xóa cột D: Chọn cột D \(\rightarrow\) Vào bảng chọn Edit \(\rightarrow\) Delete.
Để tính điểm trung bình ba môn học (Toán, Ngữ văn, Tin học) ta thực hiện như sau:
- Bước 1: Nháy chuột vào ô F5 và sử dụng hàm để tính Average: =Average(C5:E5) → gõ phím Enter
- Bước 2: Sao chép công thức cho các ô còn lại của cột F.
.png)
Hình 12. Điểm trung bình ba môn học (Toán, Ngữ văn, Tin học)
b) Chèn thêm một cột mới vào sau cột C
Các bước thực hiện:
- Chèn thêm cột mới sau cột C (toán) : Chọn cột D \(\rightarrow\) Vào bảng chọn Insert \(\rightarrow\) Columns;
- Sao chép cột vật lí từ cột H sang cột D: Chọn cột H (vật lí) \(\rightarrow\) Chọn nút Cut \(\rightarrow\) chọn cột D \(\rightarrow\) Nháy nút Paste.
- Kết luận: Nếu sử dụng hàm trong tính toán, khi thay đổi vị trí các cột, việc tính toán vẫn đúng. Còn sử dụng công thức tính toán, nếu thay đổi các cột, công thức không còn đúng nữa.
c) Chèn thêm một cột mới vào trước cột Điểm trung bình
Cách thực hiện như sau:
- Chèn thêm cột mới trước cột Điểm trung bình: Chọn cột G (Điểm trung bình) \(\rightarrow\) Vào bảng chọn Insert \(\rightarrow\) Columns
- Nhập dữ liệu cho môn công nghệ như hình 49 ở trên.
d) Đóng bảng tính
Cách thực hiện: Vào bảng chọn File \(\rightarrow\) Close.
Bài tập 3. Thực hành sao chép và di chuyển công thức, dữ liệu.
a) Tạo trang tính mới: Mở cửa sổ Excel và nhập dữ liệu như sau:
| A | B | C | D | E | F | |
| 1 | 1 | 2 | 3 | |||
| 2 | 4 | 5 | 6 | |||
| 3 |
b) Sử dụng hàm hoặc công thức: Tính tổng của khối ô từ A1 đến C1 tại ô D1.
c) Sao chép công thức: Của ô D1 vào ô D2, E1, E2, E3. Nhận xét.
d)
- Sao chép nội dung ô A1 vào khối ô H1 đến J4;
- Sao chép khối ô A1:A2 vào các khối ô A5:A7; B5:B8; C5:C9.
Gợi ý làm bài:
b)
Tính tổng của khối ô từ A1 đến C1 tại ô D1:
- Cách 1: =A1+B1+C1 \(\rightarrow\)Gõ phím Enter để kết thúc → Kết quả = 6.
- Cách 2: =Sum(A1:C1) \(\rightarrow\) Gõ phím Enter để kết thúc → Kết quả = 6.
c)
- Sao chép công thức sang ô D2 dữ liệu được cập nhất tự động (tính tổng của khối ô từ A2 đến C2): =Sum(A2:C2) → Kết quả = 15.
- Sao chép sang ô E1 công thức tự động điều chỉnh thành: =Sum(A1:D1) → Kết quả = 11.
- Sao chép sang ô E2 công thức tự động điều chỉnh thành: =Sum(B2:D2) → Kết quả = 26.
- Sao chép sang ô E3 công thức tự động điều chỉnh thành: =Sum(B3:D3) → Kết quả = 0 (Kết quả bằng 0 vì chưa có dữ liệu nhập vào, nếu ta nhập dữ liệu vào thì lập tức có kết quả ngay).
Nhận xét: Bảng tính có tính ưu việt nếu ta sử dụng hàm và địa chỉ ô để tính toán khi sao chép hoặc di chuyển dữ liệu được tự động cập nhật theo.
d)
Sao chép nội dung ô A1 vào khối ô H1 đến J4 \(\Rightarrow\) Toàn bộ dữ liệu của ô A1 lần lượt được sao chép vào từng ô của cả khối ô H1 đến J4.
Sao chép khối ô A1:A2 vào các khối ô A5:A7; B5:B8; C5:C9.
- Sao chép vào khối A5:A7. dữ liệu chỉ dán vào hai ô A5, A6.
- Sao chép vào khối B5:B8. dữ liệu được sao chép lặp lại 1, 4, 1, 4.
- Sao chép vào khối C5:C9. dữ liệu chỉ dán vào hai ô C5 và C6.
2. Luyện tập Bài thực hành 5 Tin học 7
Sau khi học xong Bài thực hành 5: Chỉnh sửa trang tính của em, các em cần ghi nhớ các nội dung trọng tâm:
- Khi chèn 1 cột mới, công thức không tự điều chỉnh.
- Khi chèn 1 cột mới, hàm sẽ:
- Tự điều chỉnh nếu cột chèn vào nằm trong vùng dữ liệu của công thức.
- Không điều chỉnh nếu cột chèn vào nằm ngoài vùng dữ liệu của công thức.
2.1. Trắc nghiệm
Các em có thể hệ thống lại nội dung kiến thức đã học được thông qua bài kiểm tra Trắc nghiệm Tin học 7 Bài thực hành 5 cực hay có đáp án và lời giải chi tiết.
-
- A. Để trỏ chuột trên vạch phân cách hàng hoặc cột rồi nhấn phím phải chuột
- B. Để trỏ chuột trên vạch phân cách hàng hoặc cột rồi nhấn đúp phím trái chuột
- C. Để trỏ chuột trên vạch phân cách hàng hoặc cột rồi nhấn Enter
- D. Câu a và c đúng
-
- A. Chọn 1 hoặc nhiều cột, nhấn phím delete
- B. Chọn 1 hoặc nhiều cột, nhấn phím Enter
- C. Chọn 1 hoặc nhiều cột, vào edit, chọn delete
- D. Câu A và B đúng
Câu 3-Câu 6: Xem thêm phần trắc nghiệm để làm thử Online
3. Hỏi đáp Bài thực hành 5 Tin học 7
Trong quá trình học tập nếu có thắc mắc hay cần trợ giúp gì thì các em hãy comment ở mục Hỏi đáp, Cộng đồng Tin học HOC247 sẽ hỗ trợ cho các em một cách nhanh chóng!
Chúc các em học tập tốt và luôn đạt thành tích cao trong học tập!
-- Mod Tin Học 7 HOCTAP247
Bài học cùng chương
Copyright © 2021 HOCTAP247